誰でも簡単にエックスサーバーからWordPressをインストールする方法
※(画像付き

このページでエックスサーバーにドメイン設定方法、ワードプレスをインストールする方法を画像付きで未経験者や初心者の方でも簡単に出来る方法を書いています。
このサイトのドメインもムームドメインから取得しました。
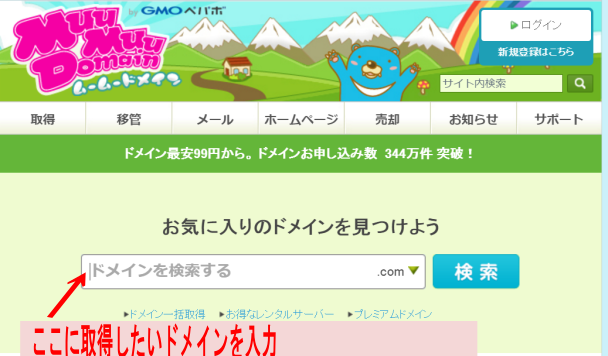
ムームドメインのサイトから取得したいドメイン名を入力して使用できるかをチェックします。
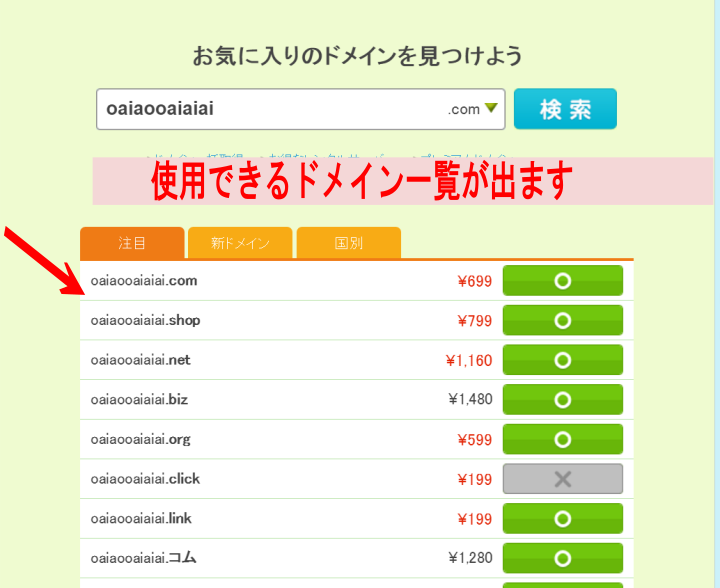
ドメインが使用が可能なら上記のように〇×で判定されます。
末尾が「com」「org」「net」など色々ありますが個人レベルでブログや個人サイトなら「com」「net」で問題ないと思います。
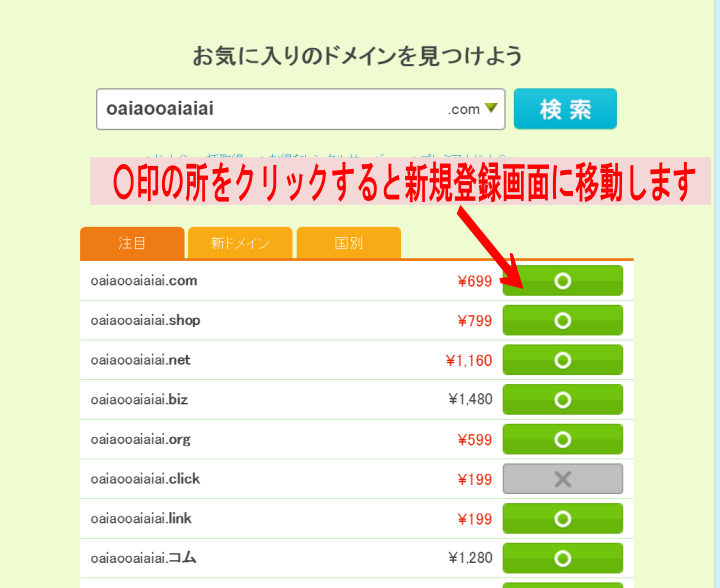
ドメインが決まれば上記の〇印の所をクリックするとムームードメインのID登録画面に飛びます。
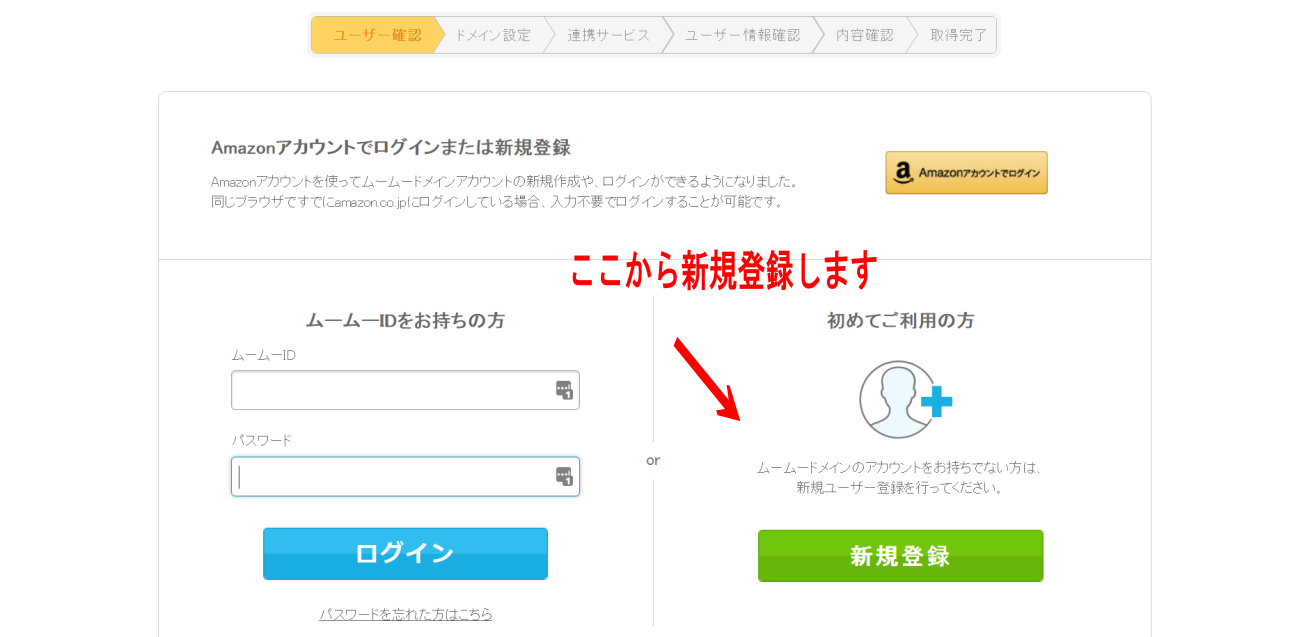
ここから新規登録してください
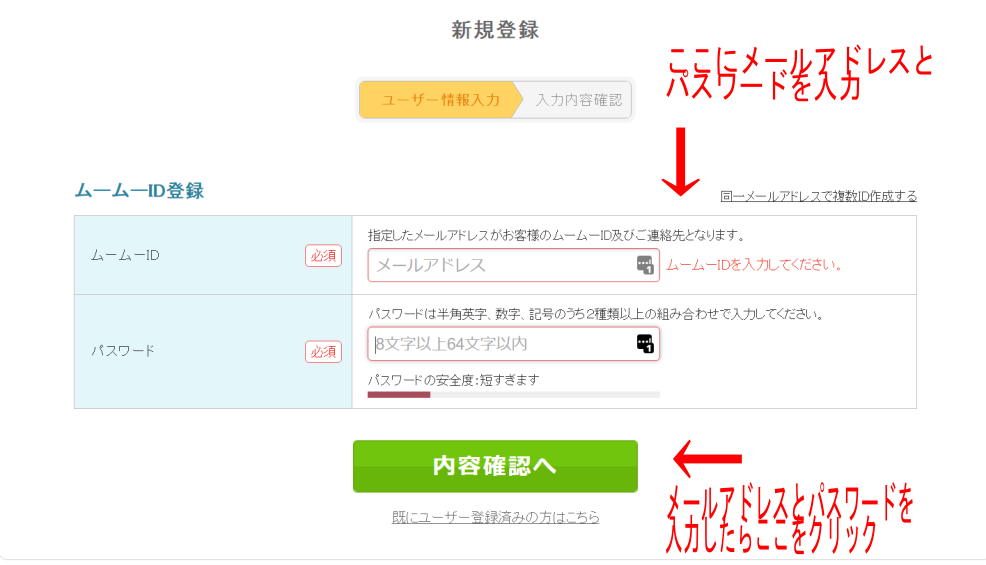
メールアドレスと任意のパスワードを入力します。
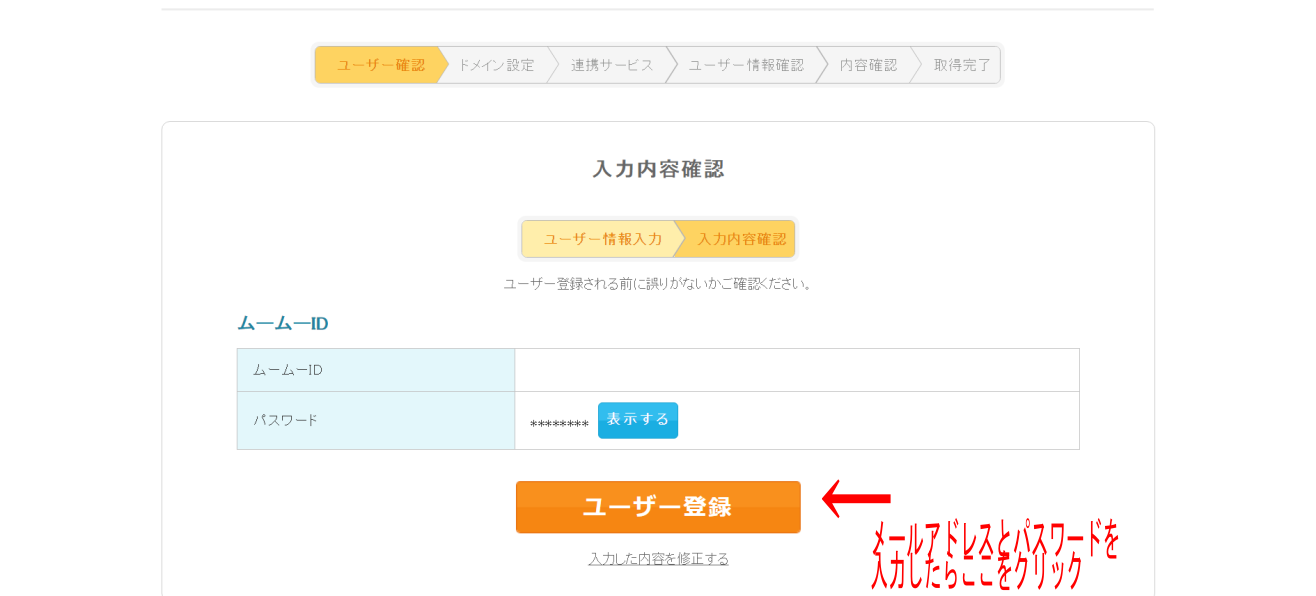
上記からユーザー登録をクリックしてムームードメインのサイトに入ります。
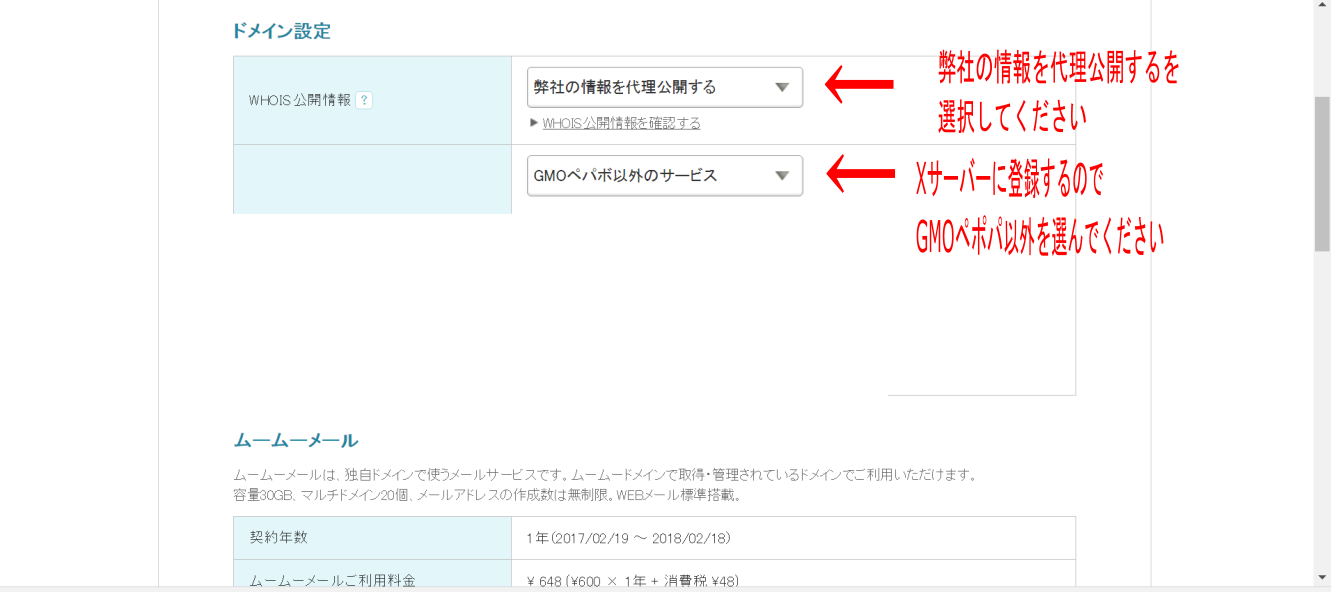
次にドメイン設定画面が出てきますので上記のように選んでください
WHOIS公開情報は「弊社の情報を代理公開する」選択してください
これを選ばないと個人の登録情報がみんなに公開されることになるので注意してください
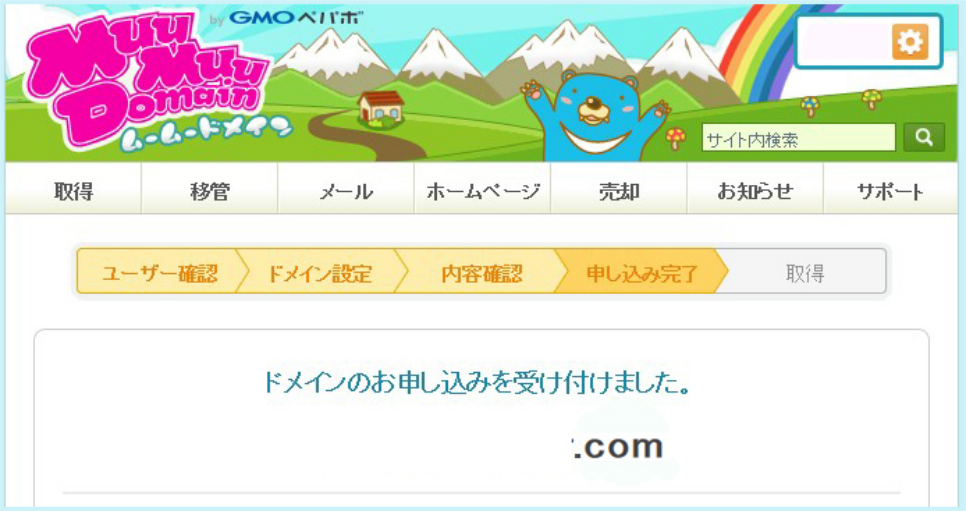
次は支払いです。
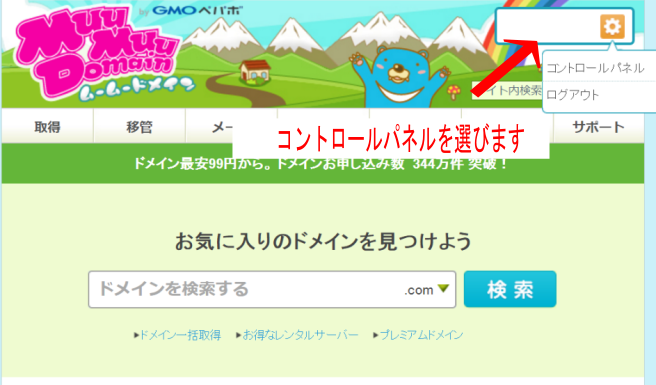
右上のギヤーの形をした所にカーソルを合わせて「コントロールパネル」をクリックしてください
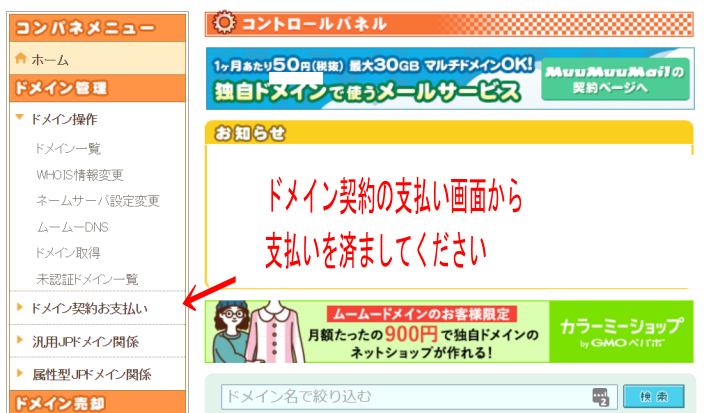
画面左の「ドメイン契約お支払い」を選んで支払いを済ませます。
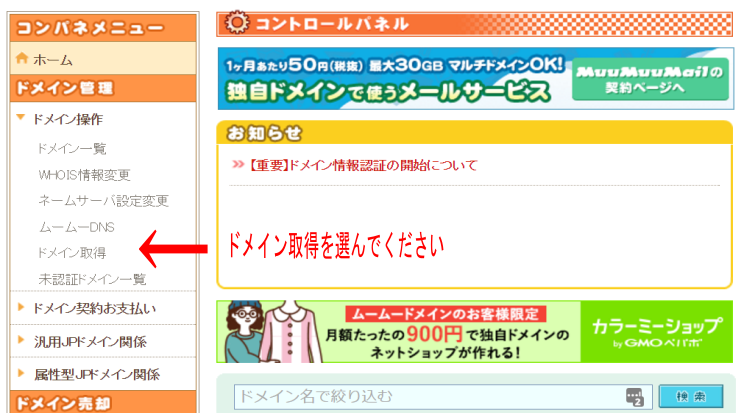
支払いを済ませたら画面左のドメイン取得を選ぶと支払いが済んだドメイン名が表示されます。
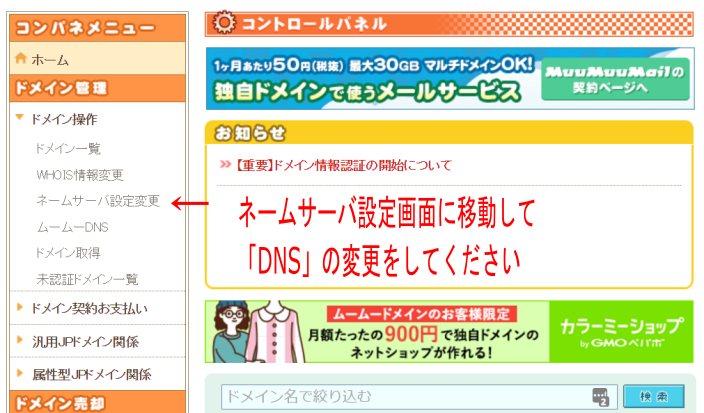
続いてネームサーバの設定画面に移動してネームサーバを変更してください
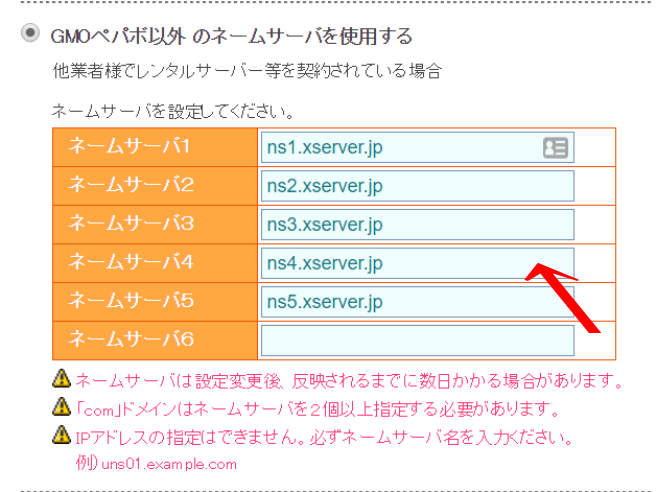
「GMOパペポ以外のネームサーバを使用する」をチェックします。
Xサーバなら上記のように入力して下さい
ネームサーバ1 ns1.xsever.jp
ネームサーバ2 ns2.xsever.jp
ネームサーバ3 ns3.xsever.jp
ネームサーバ4 ns4.xsever.jp
ネームサーバ5 ns5.xsever.jp
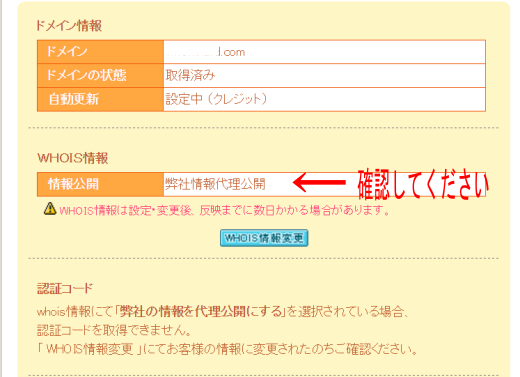
WHOIS情報 「弊社の情報を代理公開する」が選ばれているかチェックしてください。
これでドメイン取得は完了です。
取得したドメインをXサーバーに登録する
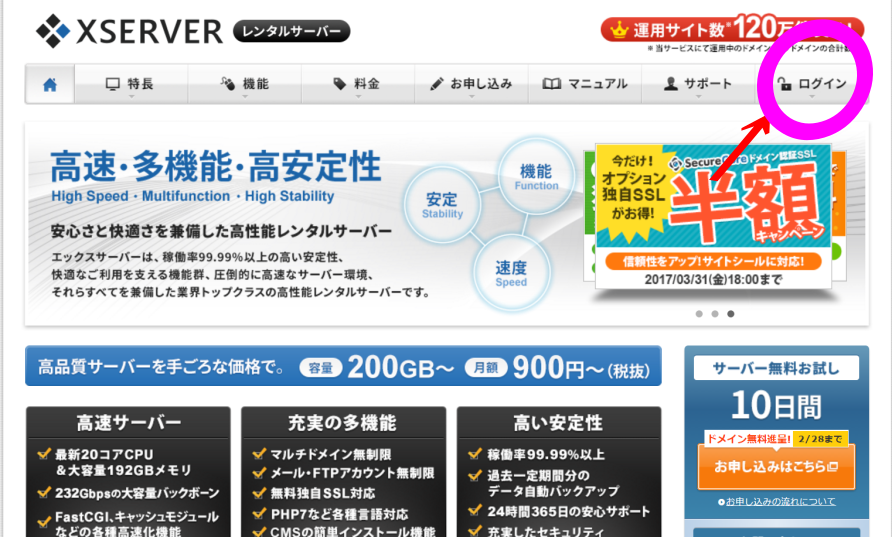
↑ ↑ ↑ ↑ ↑ ↑ ↑
まずはXサーバのサイトからログインします。
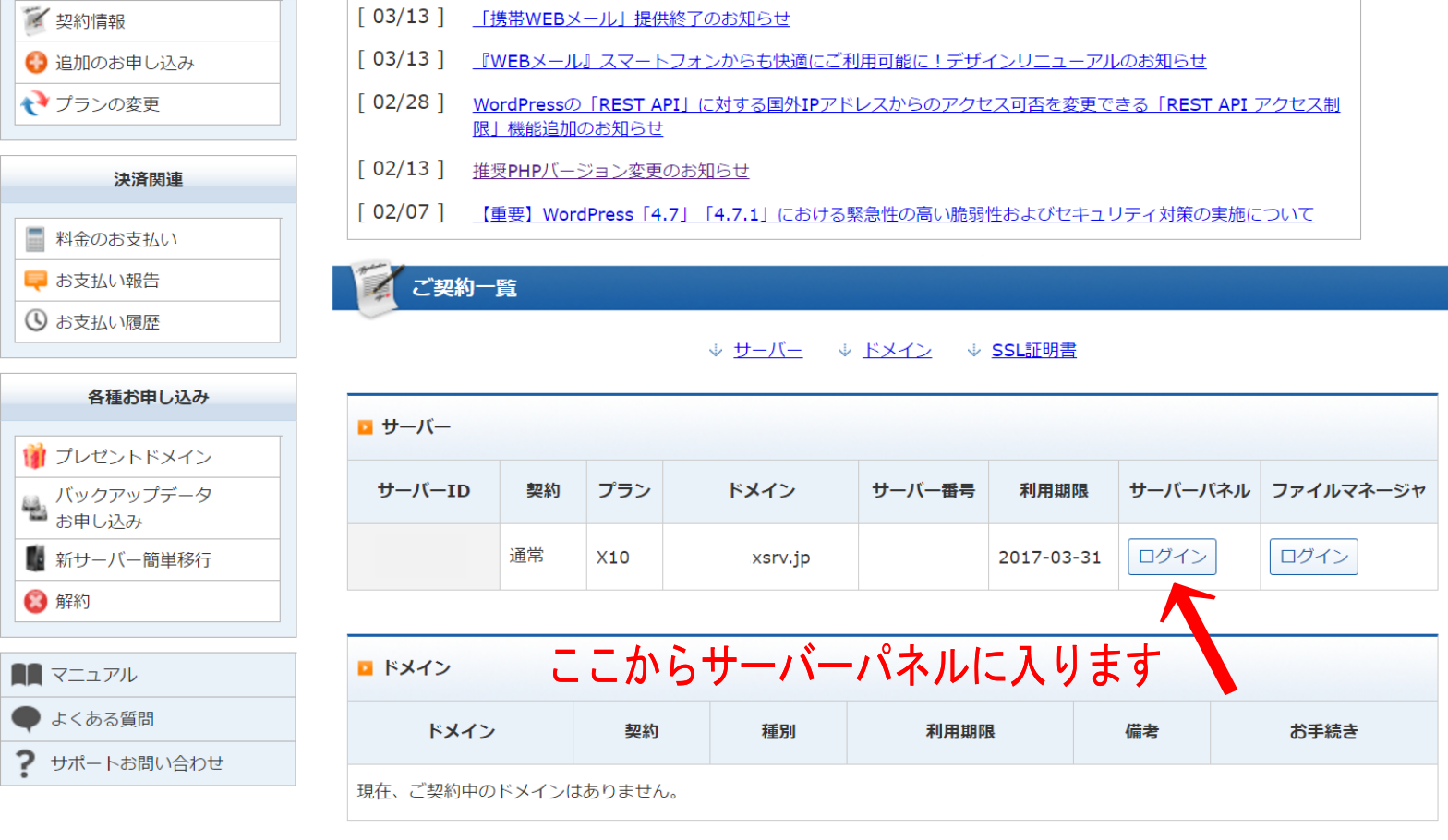
サーバーパネルに移動します。
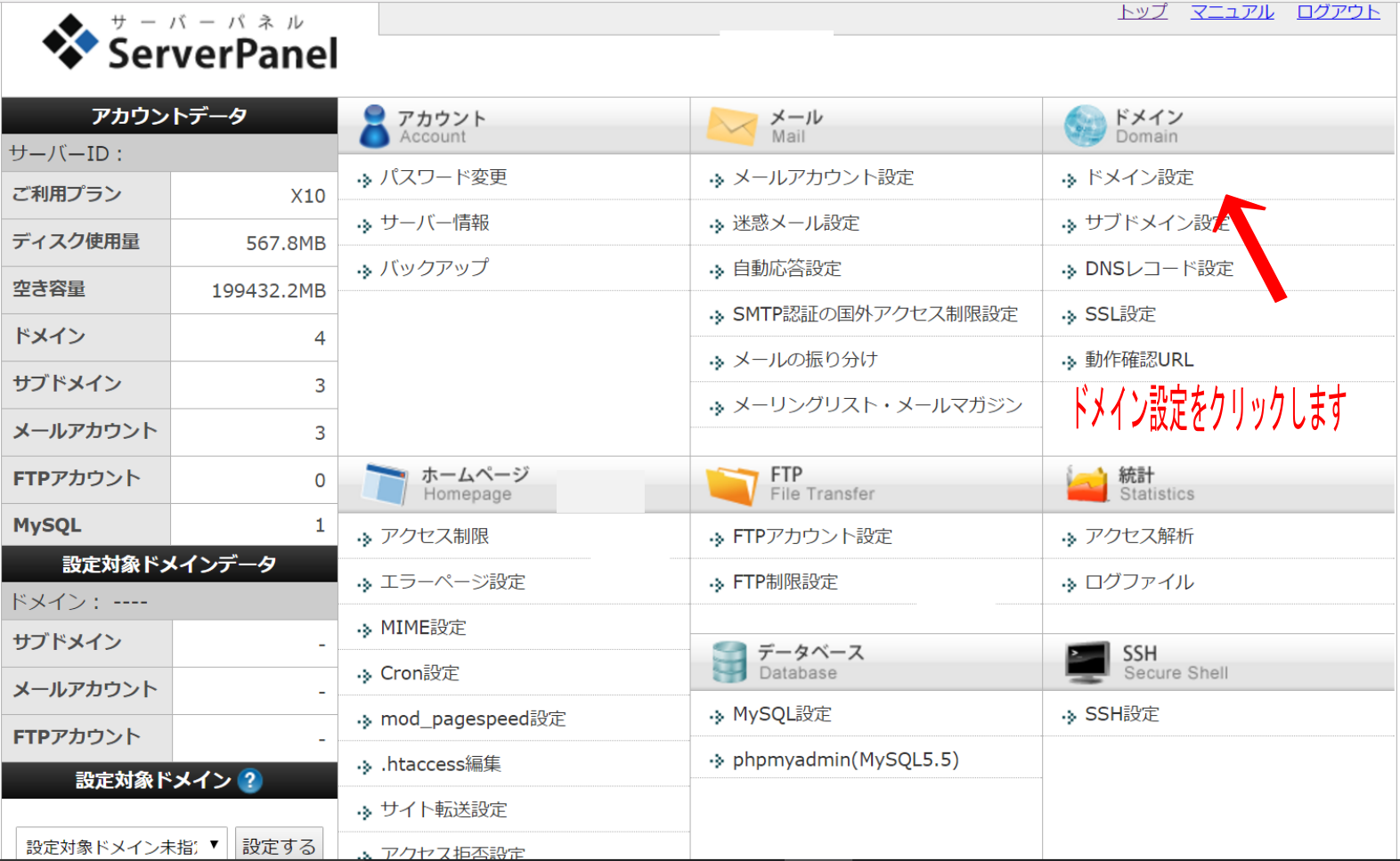
上図の「ドメイン設定」を選んでください
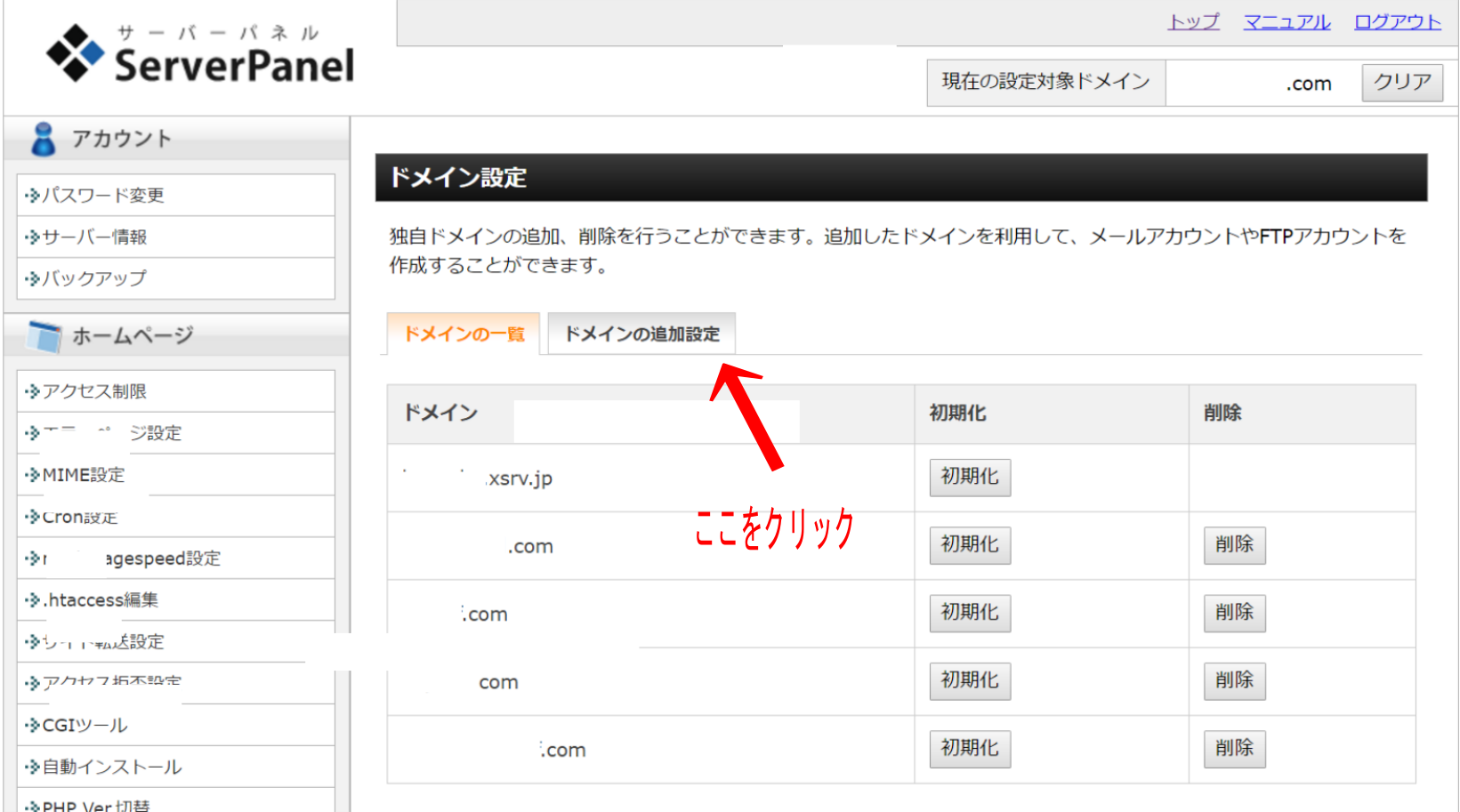
ドメインの「追加を設定」を選んでください
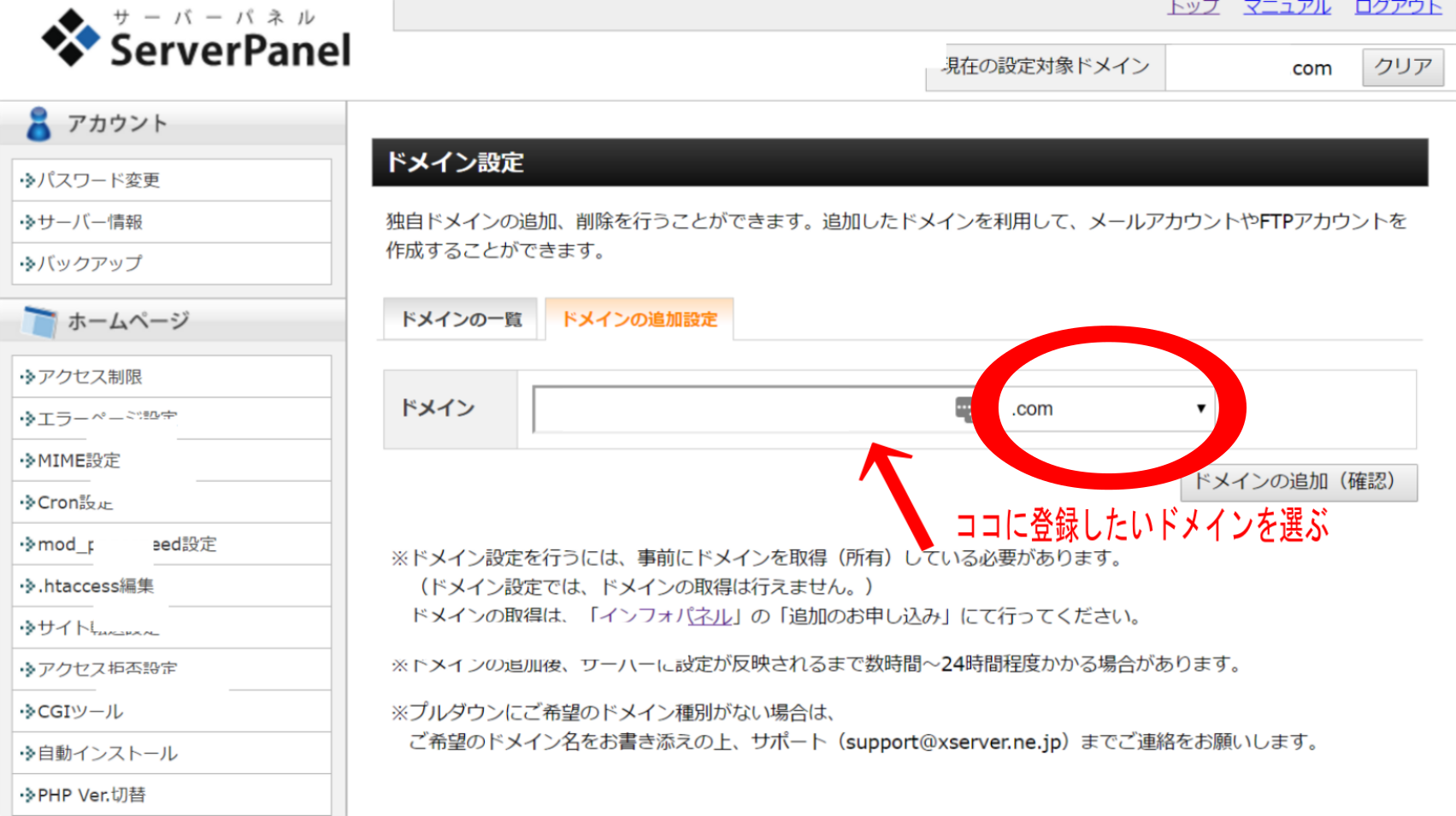
登録したいドメインを選んで「ドメインの追加」ボタンを押してください
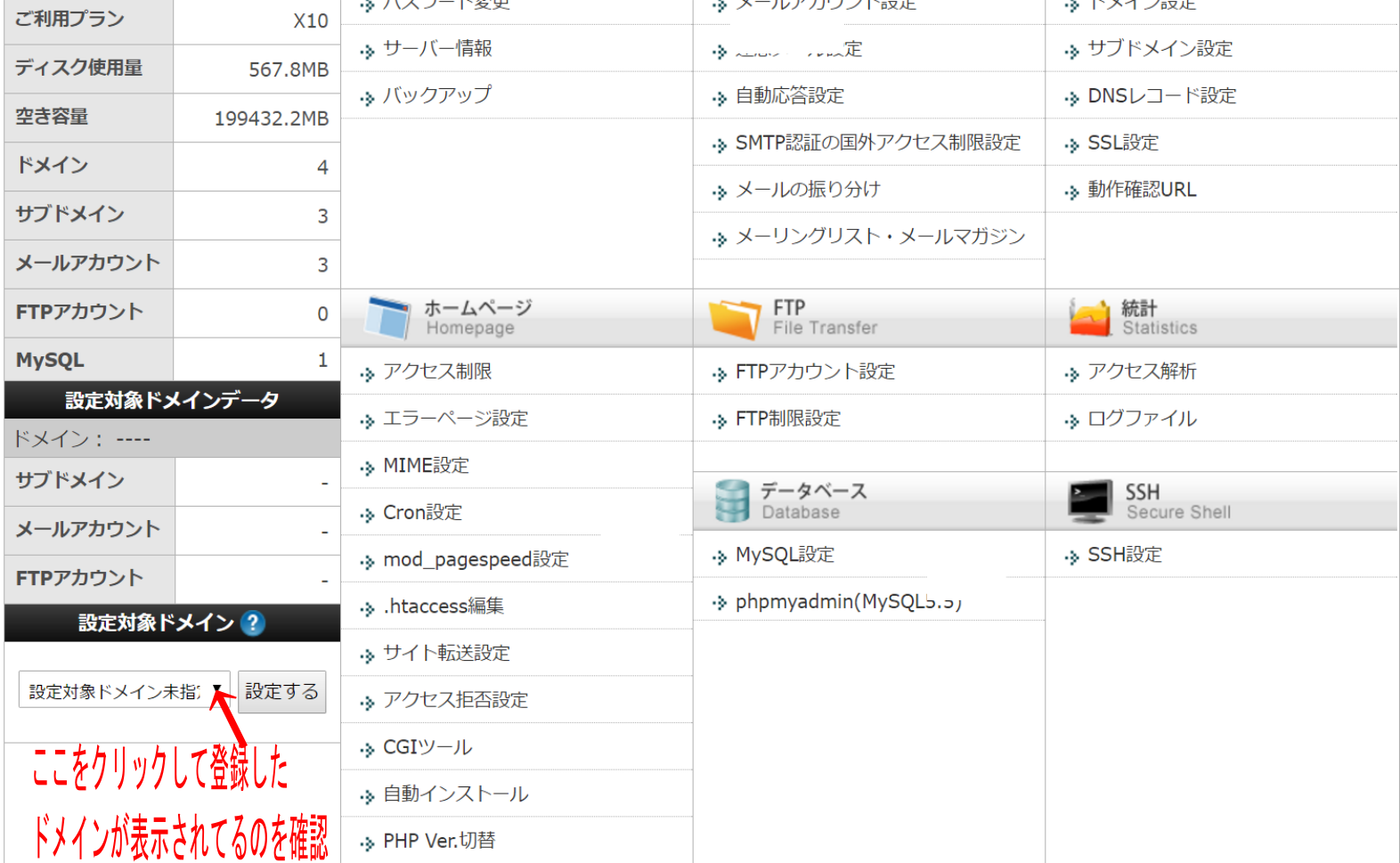
「設定対象ドメイン」で登録したドメイン名が表示されれば完了です
ドメインが認識されるまで「数時間から1日位」掛かることがあります。
こんにちは、これはコメントです。
コメントの承認、編集、削除を始めるにはダッシュボードの「コメント画面」にアクセスしてください。
コメントのアバターは「Gravatar」から取得されます。