
Xサーバーにワードプレスをインストールする方法2
Xサーバーにワードプレスをインストールする事はとても簡単に誰でも出来る方法です
画像を使ってわかりやすく書いているので皆さん参考にしてください
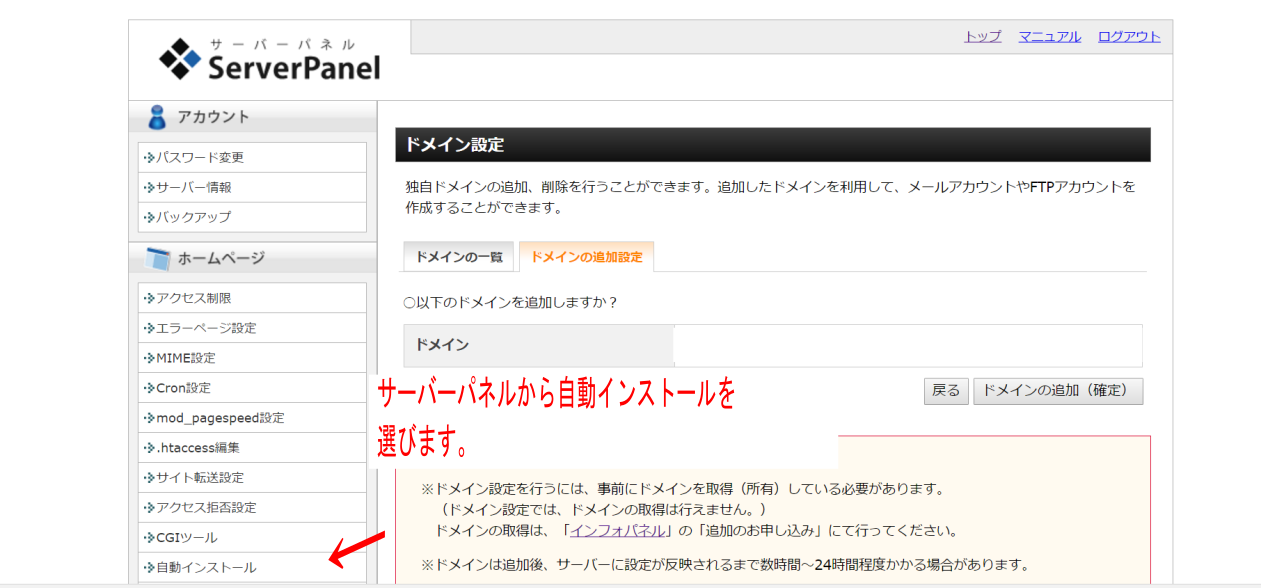
↑ ↑ ↑ ↑ ↑ ↑
サーバーパネルにログインして左サイドに「自動インストール」を選択します。
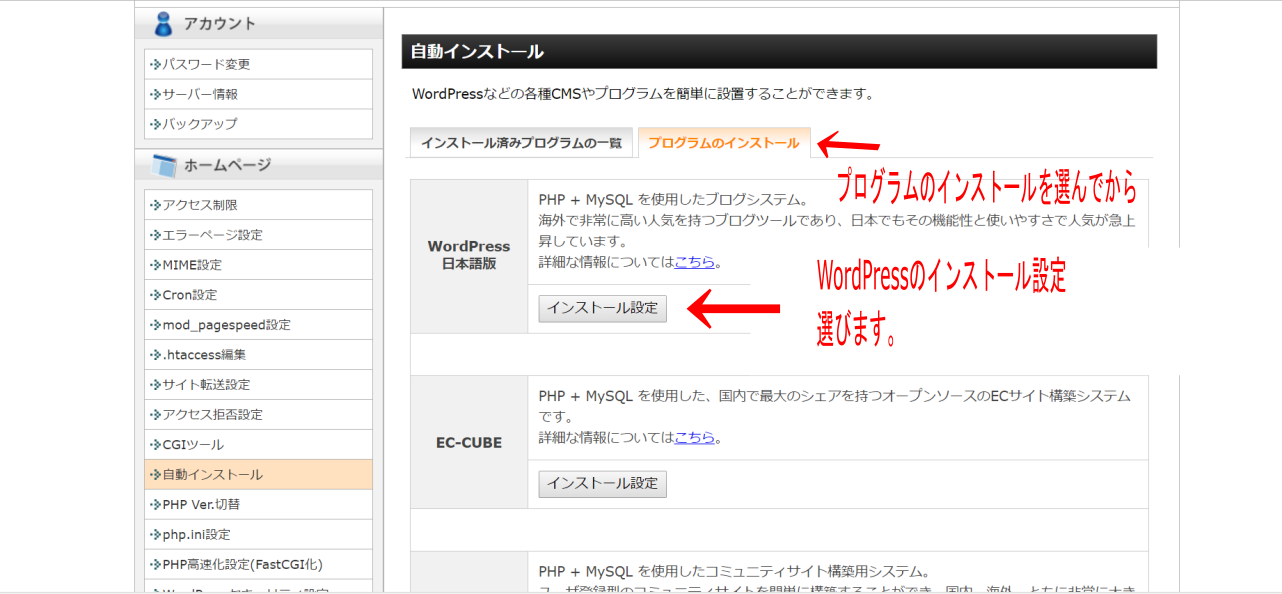
↑ ↑ ↑ ↑ ↑ ↑
続いて自動インストール画面から「プログラムのインストール」を選んでから
WardPress日本語版にある「インストール設定」クリックします。
・・・・・・・・・・・・・・・・・・・・・・・・・・・・・・・・・・・・・・・・・・・・・・・・・・・・・・・・
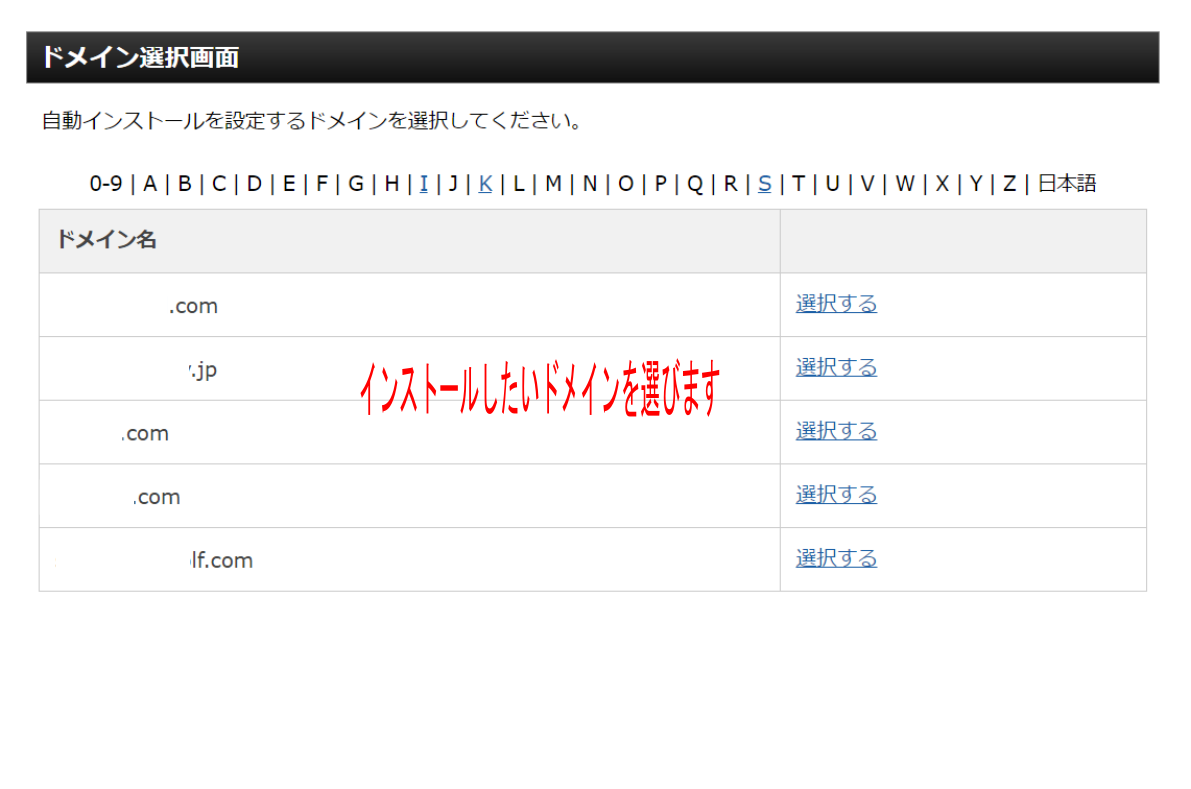
↑ ↑ ↑ ↑ ↑ ↑
インストールしたいドメインを選びます。
・・・・・・・・・・・・・・・・・・・・・・・・・・・・・・・・・・・・・・・・・・・・・・・・・・・・・・・・
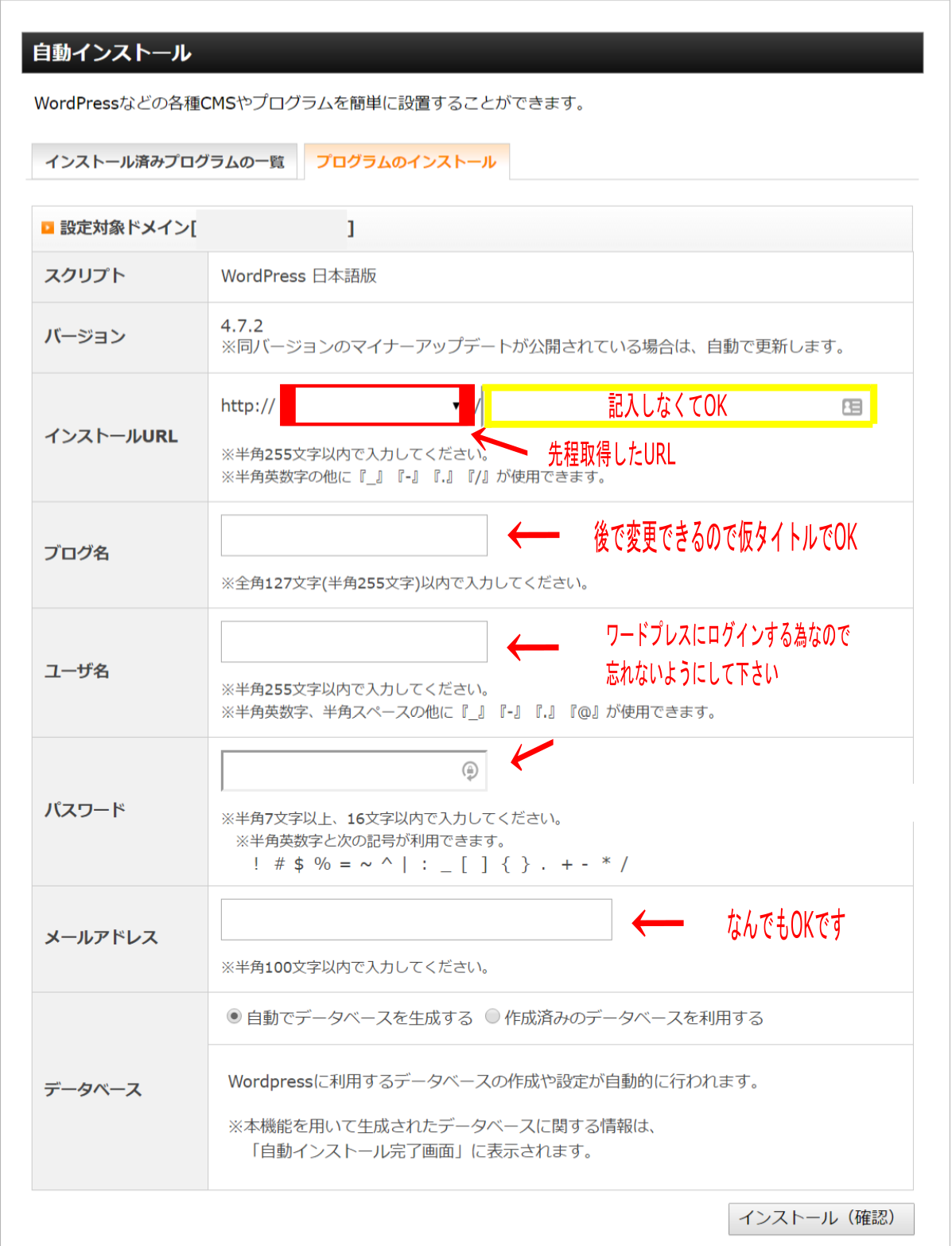
↑ ↑ ↑ ↑ ↑ ↑
上記画像の設定項目に入力してください。
インストールURL「黄色で囲っている所」には先程取得したURLを入力します。
ドメインが取得されているのを確認して下さい
その横「赤色で囲っている所」は何も記入しなくてもOKです。
続いてブログ名ですが後で変更できるので仮タイトルでいいです。
次に「ユーザー名」と「パスワード」はこれから取得するワードプレスにログインするためのものなので絶対に忘れないで下さい
メールアドレスはどれでもOKですが、Gメールがおすすめです。
全項目を入力が終わったら右下の「インストール」をクリックすると
最終確認の画面がでるのでOKボタンを押すとワードプレスのインストールは完了です。
・・・・・・・・・・・・・・・・・・・・・・・・・・・・・・・・・・・・・・・・・・・・・・・・・・・・・・・
続いて
WordPressのログイン方法
インストールしたWordPressのログインするには直接URLバーに書き込んでください。
http://サイトURL/wp-login.php
http://サイトURL/wp/wp-login.php
(※赤のアンダーラインはご自身のドメイン名を入力)
この上記2つどれでもいいのでURLバーに直接アクセスすると以下のようにログイン画面が出ます。
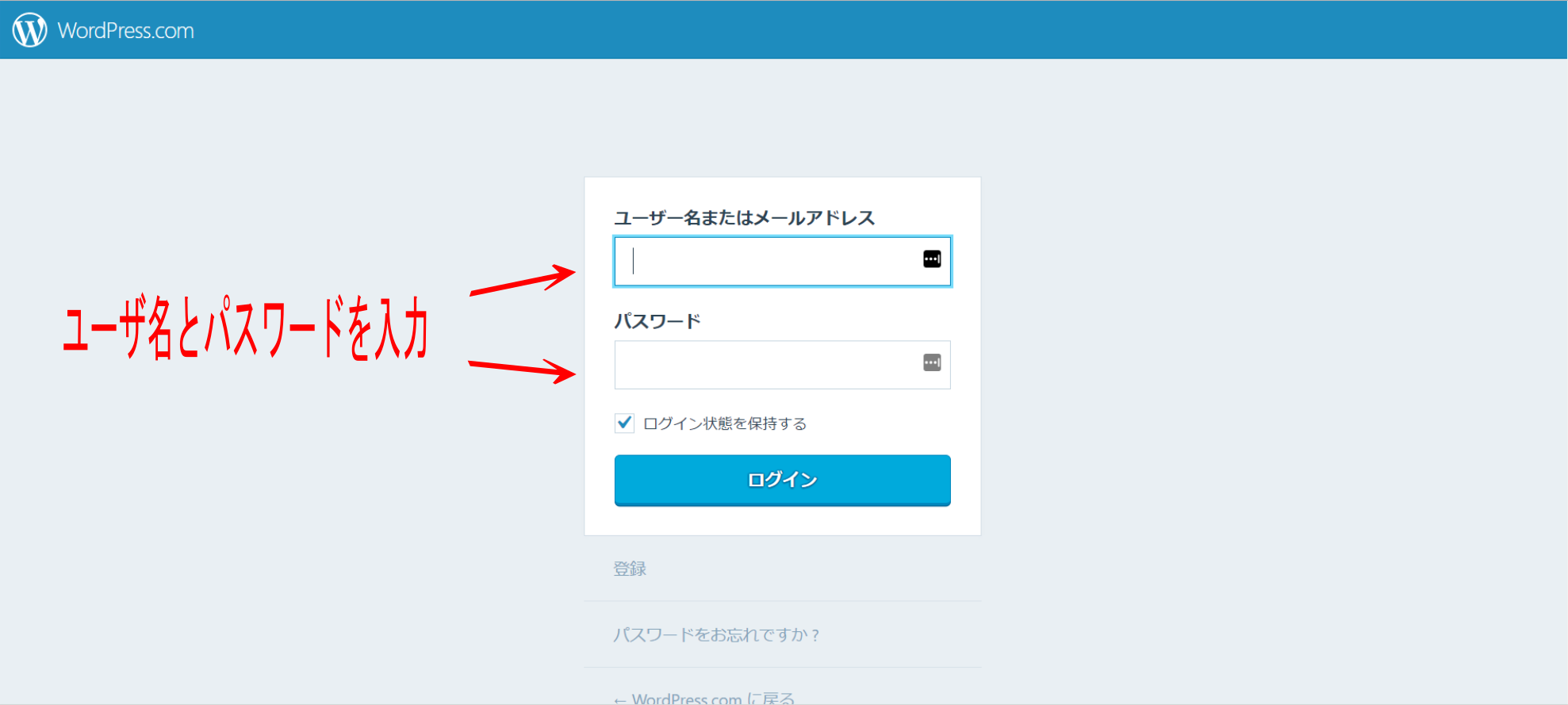
↑ ↑ ↑ ↑ ↑ ↑
先程設定したユーザー名とパスワードを入力します。
・・・・・・・・・・・・・・・・・・・・・・・・・・・・・・・・・・・・・・・・・・・・・・・・・・・・・・・・
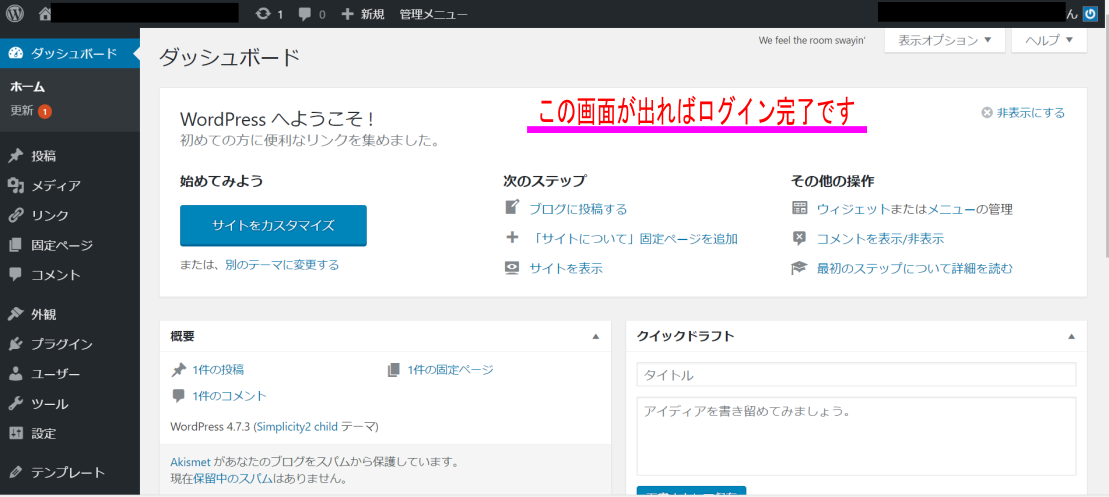
↑ ↑ ↑ ↑ ↑ ↑
時間を置いてから再度ご自身のワードプレスのURLを入力
上記の画面が出ればOKです。
はい~!!お疲れ様でした。これでXサーバーにワードプレスをインストールが無事に終わりました。
この通りやってもらえれば誰でも簡単にインストールできると思います
・・・・・・・・・・・・・・・・・・・・・・・・・・・・・・・・・・・・・・・・・・・・・・・・・・・・・・・・
たまにこの状態ですぐにワードプレスを表示させようとすると下記の画面が出る時があります。
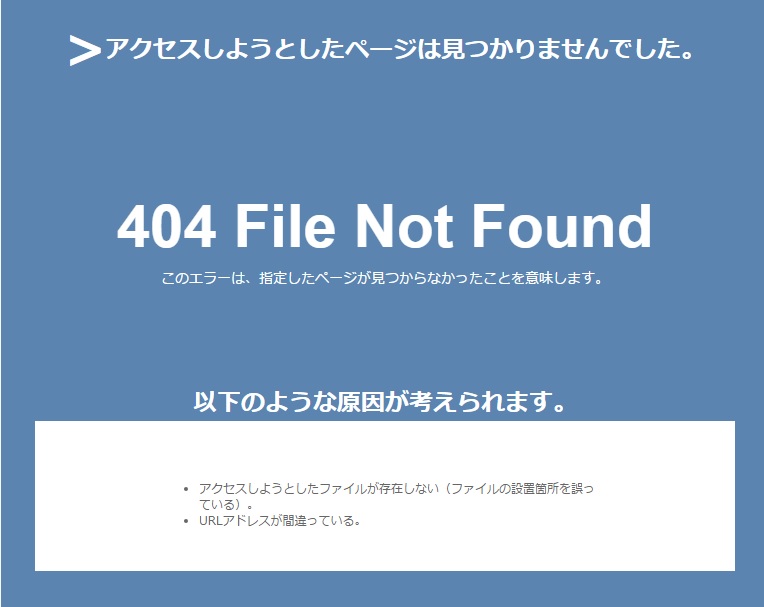
↑ ↑ ↑ ↑ ↑ ↑
これはドメインがサーバーに認証されるまで少し時間がかかることが原因です
その時は数時間から1日位時間を置いてからワードプレスにログインしてください
以上がXサーバーにワードプレスをインストール方法でした。